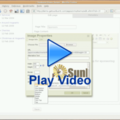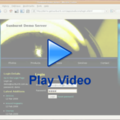How To Cut and Paste from Word |
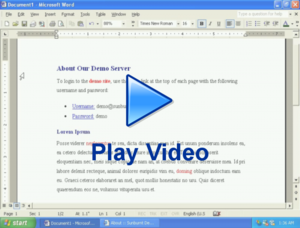
Transcript
Hi, and welcome to another Sunburnt video tutorial. In this video we're going to show you how to keep your fonts consistent, particularly when you cut and paste from Microsoft Word.
So here we have a document that we've written up in Microsoft Word, but unfortunately Word is not a good editor for the web, as you'll see when we try to paste our document into the website.
First we select all the text and copy it to the clipboard. Now we switch to our demo to edit the about page, which is currently blank. We can paste the content by pressing the paste icon which is a miniature clipboard or by pressing CTRL-V on the keyboard. The editor notices that we're pasting from Word and offers to clean up the formatting.
For demonstration purposes let's so no for now. You can see that if we do this, the fonts do not match the rest of the website. We can use the eraser button to remove as many font styles as possible. Now the fonts match the rest of the website.
Let's start again, but this time we'll use the 'Paste from Word' button to let the editor clean up the formatting. We first paste the content into the clean-up box and press okay. This time, the fonts are more consistent with the rest of the website.
There is a third option if you still aren't satisfied, and this is the 'Paste as Plain Text' button which removes all the formatting entirely. Once you've pasted the text you then go through and reformat the content manually. When you format text it is generally preferable to use heading styles rather than specific fonts. When you use the preset styles it is easy to change their appearance across the entire site, whereas if you use specific fonts you would have to go back and update them all individually.
Let's take a look at that. It looks pretty good!
Thanks for watching this Sunburnt video tutorial, and have fun formatting the content on your website!
How To Cut and Paste from Word